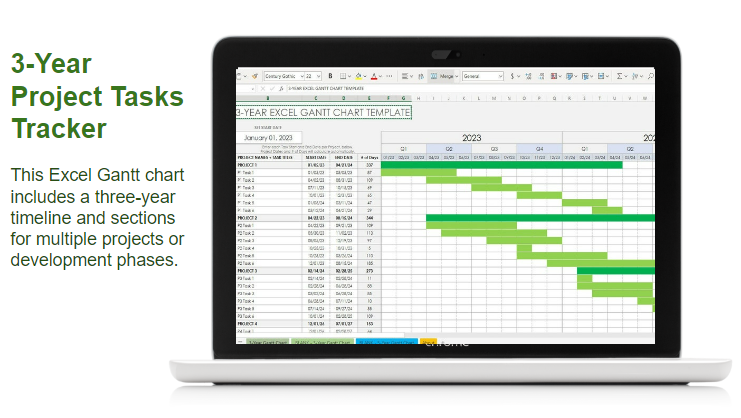This 3-Year/5-Year Excel Gantt Chart includes a three-year timeline and sections for multiple projects or development phases. The template separates each year into quarters and months, and it lists starting and ending dates for each activity.

How do I create a yearly Gantt chart in Excel?
Creating a yearly Gantt chart in Excel involves a series of steps. Here’s a step-by-step guide to help you:
- Prepare your data: In the first place gather the necessary information for your Gantt chart, including task names, start dates, durations, and any dependencies. Organize this data in a table format with appropriate column headers.
- Insert a bar chart: Select the data table and go to the “Insert” tab in Excel’s ribbon. Choose a stacked bar chart or a stacked bar chart with a line (if you want to display dependencies). The bar chart will serve as the basis for your Gantt chart.
Gantt Chart Customization
- Right-click on the chart and select “Select Data.” In the dialog box, click “Add” under “Legend Entries (Series)” and enter the task names. Then, for each task, specify the series values by selecting the corresponding cells for the start dates and durations.
- Format the chart: Enhance the appearance of your Gantt chart to make it more visually appealing and informative. You can adjust the axis labels, add gridlines, change the color scheme, and apply any other formatting options that suit your preferences.
Optional Functions
- If you want to show task dependencies, you can do so by adding connector lines to your Gantt chart. Insert shapes (e.g., lines or arrows) and position them between the appropriate bars to represent the dependencies.
- Adjust the timeline: To display a yearly timeline, you may need to adjust the scale of the horizontal axis. Right-click on the axis, choose “Format Axis,” and modify the settings to display the desired time intervals (e.g., months or quarters) on the axis.
- Update and maintain the chart: As your project progresses, update the Gantt chart by modifying the task start dates, durations, or dependencies. This will help you track the progress and keep the Gantt chart up to date.
Remember to save your Excel file regularly as you work on your Gantt chart to prevent data loss.
By following these steps, you should be able to create a yearly Gantt chart in Excel to effectively visualize and manage your project’s timeline.
Create long-term project schedules and keep track of task progression and milestones. To view an alternate time frame, modify the template to create a two-year Gantt chart. Create a project schedule and track your progress with this accessible Gantt chart template in Excel. The professional-looking Gantt chart is a leading designer of Excel spreadsheets. The Excel Gantt chart template breaks down a project by phase and task, noting who’s responsible, task start and end date, and percent completed. Share the Gantt chart in Excel with your project team to review and edit collaboratively. This Gantt chart template is ideal for business plans, project management, student assignments, or even home remodels.
Please contact us to add more features in the next version.