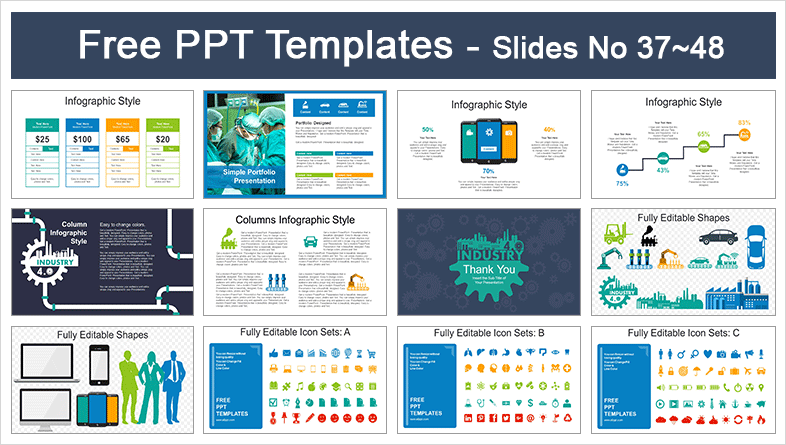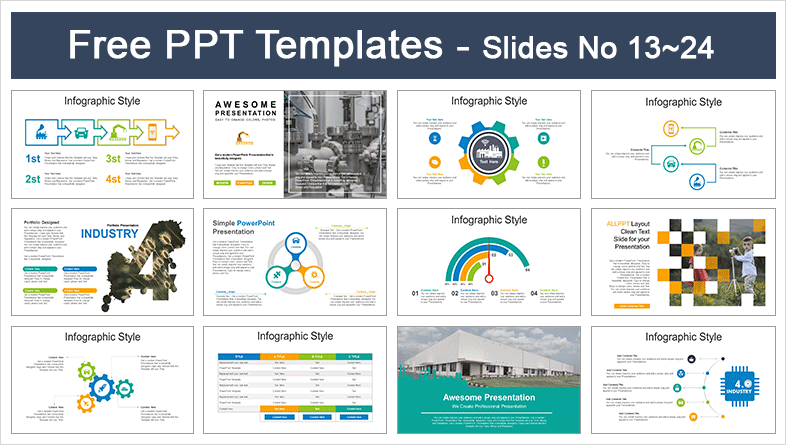In PowerPoint, a two content layout refers to a specific slide layout that divides the slide into two distinct content placeholders. It is commonly used to present information or compare two different elements side by side.
The content layout template typically consists of two equal-sized content placeholders, one positioned on the left side of the slide and the other on the right side. These placeholders can be used to insert various types of content, such as text, images, charts, tables, or multimedia elements.
This layout is particularly useful when you want to showcase two related pieces of information, compare two ideas, present pros and cons, or display before-and-after scenarios. By using the two content layout, you can effectively organize your content and present it in a visually appealing and easy-to-understand manner.
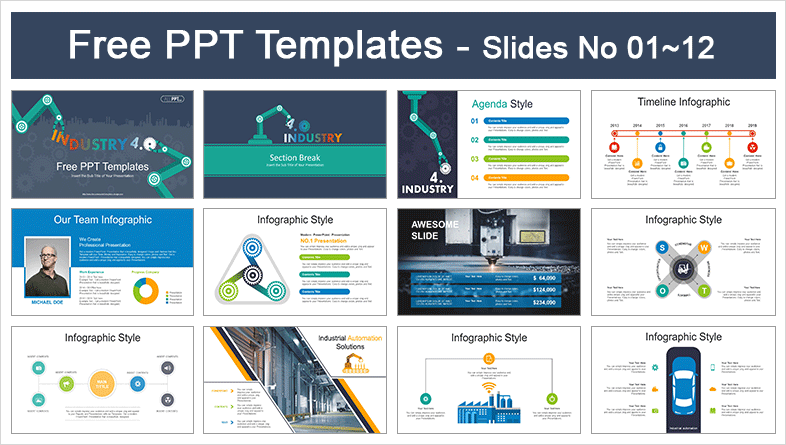
How do I create two content layouts in PowerPoint?
To create a custom content layout in PowerPoint, first thing you have to do is open PowerPoint and click on the “Home”. In the “Slides” group, click on the “Layout” option.
Custom content layout
- In the layout options that appear, choose a layout that closely resembles your desired two content layout. For example, you can choose a layout with a title and content or a content-only layout.
- Once you have selected a layout, click on the “Insert Layout” option at the bottom of the layout options.
- In fact PowerPoint will create a new slide layout based on your selection. It will appear in the “Custom Layouts” section under the “Slides” group.
- But to modify the new layout and create the two content placeholders, click on the “View” tab in the PowerPoint ribbon.
- Then in the “Master Views” group, click on “Slide Master.” The Slide Master view will open, displaying the master slide at the top and the associated layouts below.
- Locate the newly created layout under the “Custom Layouts” section. To divide the layout into two content placeholders, click on the “Insert Placeholder” button in the “Master Layout” group of the “Slide Master” tab.
Adding content to template
- From the drop-down menu, choose the type of content placeholder you want to insert. For example, you can select “Text,” “Picture,” “Chart,” or “Table.”
- Click and drag on the layout to draw the first content placeholder in the desired position. Repeat the previous step to add the second content placeholder.
- Then resize and position the placeholders as needed to create a visually appealing layout. You can click and drag the edges of the placeholders to adjust their size.
- Once you have created the two content placeholders, you can customize them by adding text, images, charts, or other elements. Simply click inside a placeholder and enter or insert your content.
- When you’re done customizing the layout, click on the “Slide Master” tab again. To exit the Slide Master view and return to the normal slide view, click on the “Close Master View” button in the “Close” group of the “Slide Master” tab.
As shown above, you can create a personalized content layout in PowerPoint that suits your specific needs.
How do I change a slide to two content layout?
To change a slide to a two content layout in PowerPoint, you can follow these steps:
- Open PowerPoint and navigate to the slide you want to modify.
- Click on the slide thumbnail in the slide navigation pane on the left side of the PowerPoint window to select the slide.
- With the slide selected, go to the “Home” tab in the PowerPoint ribbon.
- In the “Slides” group, click on the “Layout” option.
- A drop-down menu will appear, displaying various slide layouts. Look for a layout thumbnail that represents the template with content placeholders positioned side by side.
- Click on the desired two content layout thumbnail to apply it to the selected slide.
- PowerPoint will automatically update the slide layout, dividing it into two content placeholders.
- Customize each content placeholder by adding text, images, charts, or other elements as needed.
Given these points, you can easily change a slide to the template and begin organizing and presenting your content effectively.
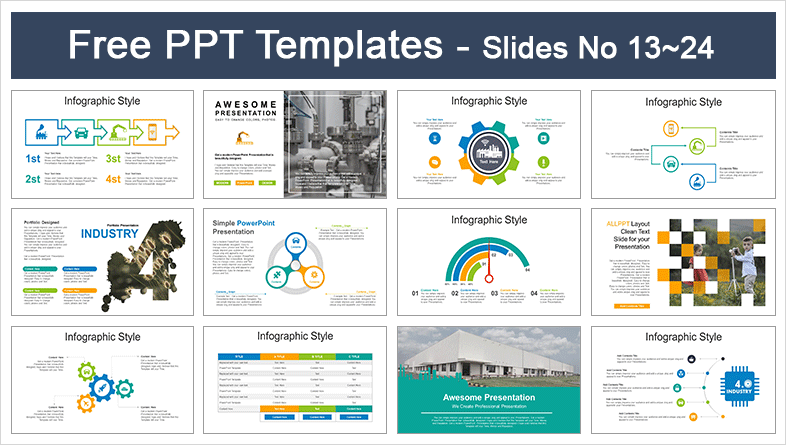
What is the difference between content and layout?
In the context of PowerPoint, “content” and “layout” refer to different aspects of a slide. Here’s the difference between the two:
Content: Content refers to the actual information, visuals, and multimedia elements that you include on a slide. It includes text, images, charts, tables, shapes, videos, and audio clips. Content is the substance of your presentation, the specific messages, data, or visuals you want to convey to your audience.
When working with content, you focus on what information you want to present, how it should be structured, and how to effectively communicate your message. You can format the content, change fonts, apply styles, add animations, and customize its appearance to make it visually appealing and enhance the understanding of your message.
Layout: Layout refers to the arrangement and positioning of content placeholders on a slide. It defines the structure and organization of the slide, determining where different types of content should be placed. Layouts provide a framework for the placement of text, images, and other elements on the slide.
PowerPoint provides various pre-designed slide layouts that you can choose from. These layouts offer different configurations of content placeholders, such as title-only, title and content, two content, comparison, or picture with caption, among others. Each layout has a specific arrangement of placeholders to suit different content needs and presentation styles.
By selecting a specific layout, you determine the overall structure and positioning of content placeholders on a slide. You can then populate these placeholders with your actual content.
To sum up, content refers to the actual information and elements you include on a slide, while layout determines the arrangement and positioning of content placeholders on the slide. Content focuses on the substance of your presentation, while layout provides a visual framework for organizing that content effectively.
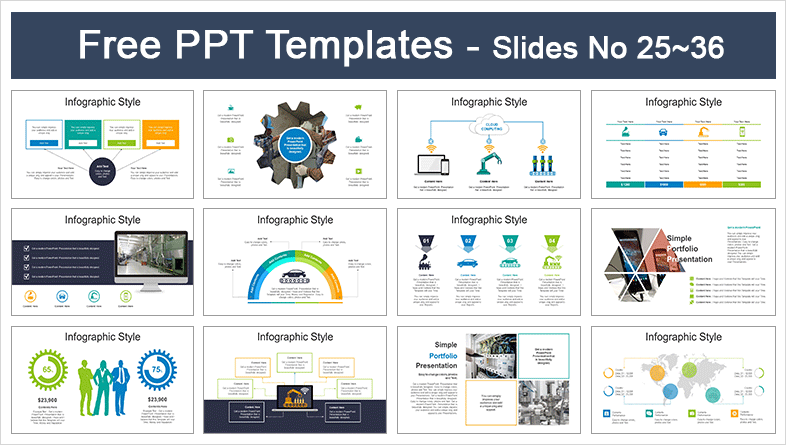
How do I apply the same layout to all slides in PowerPoint?
To apply the same layout to all slides in PowerPoint, you can use the Slide Master feature. Here’s how you can apply the same layout to all slides:
- Open your PowerPoint presentation and go to the “View” tab in the PowerPoint ribbon.
- Then in the “Master Views” group, click on “Slide Master.” This will open the Slide Master view.
- In the left pane, you’ll see a thumbnail of the Slide Master at the top, followed by a series of layout thumbnails below it.
- Select the Slide Master thumbnail at the top to make changes to the overall layout and design elements that will apply to all slides.
- Customize the Slide Master by modifying the background, adding logos, changing fonts, adjusting placeholders, or making any other desired changes. These changes will be reflected in all slides of your presentation.
- If you want to modify the layout of individual slide types (e.g., title slide, content slide), click on the corresponding layout thumbnail below the Slide Master. Make the necessary modifications to the layout and design elements specific to that layout.
- Once you have made the desired changes to the Slide Master and layouts, you can exit the Slide Master view. Go to the “Slide Master” tab that appears on the PowerPoint ribbon when in Slide Master view, and click on the “Close Master View” button.
- Now, all slides in your presentation will have the same layout and design elements you defined in the Slide Master.
It’s important to realize that applying the same layout to all slides doesn’t affect the actual content on the slides. The content, such as text, images, and charts, will remain intact, while the layout and design elements will be consistent throughout the presentation.