The Gantt chart with Dependencies is tool for project management that displays a project’s timeline and tasks. As of my knowledge cutoff in September 2021, the Gantt chart remains a popular and effective method for visualizing project schedules and dependencies.
While there have been advancements in project management practices and tools, such as agile methodologies and collaborative software platforms, they do not replace the Gantt chart but rather complement it. Agile methodologies, like Scrum or Kanban, focus on iterative and incremental development, with a focus on flexibility and adaptability. They often use visual boards or digital tools to manage and track tasks but may still incorporate Gantt charts for high-level project planning.
Collaborative project management software, such as Trello, Asana, or Microsoft Project, often provide Gantt chart features along with other tools for planning, tracking progress, and facilitating team collaboration. These platforms enhance the capabilities of Gantt charts by allowing real-time updates, resource allocation, task dependencies, and team communication.
Does Google have a Gantt chart template?
Yes, Google Sheets offers Gantt chart templates that you can use to create your Gantt chart more easily. Here’s how you can access and use a Gantt chart template in Google Sheets:
Open Google Sheets and create a new spreadsheet. Go to the “Template Gallery” by clicking on the “Template Gallery” button located at the top-right corner of the Google Sheets homepage.
In the search bar of the Template Gallery, type “Gantt chart” and press Enter. You will see various Gantt chart templates available. Browse through the options and select the template that best suits your needs.
Click on the template to preview it and read its description. Once you find the template you want to use, click on the “Use template” button. A new Google Sheets spreadsheet will be created with the selected Gantt chart template. It will contain pre-designed columns and formulas to help you get started. Customize the template by adding your project tasks, start dates, end dates, durations, and any other relevant information. Adjust the formatting and layout of the chart as needed to match your project requirements.
Add task dependencies by manually drawing connectors or arrows between the tasks in the Gantt chart. Save your customized Gantt chart and use it to track and manage your project.
Using a Gantt chart template can save you time and provide a starting point for creating your project timeline. However, keep in mind that you may still need to make adjustments and additions based on your specific project needs.
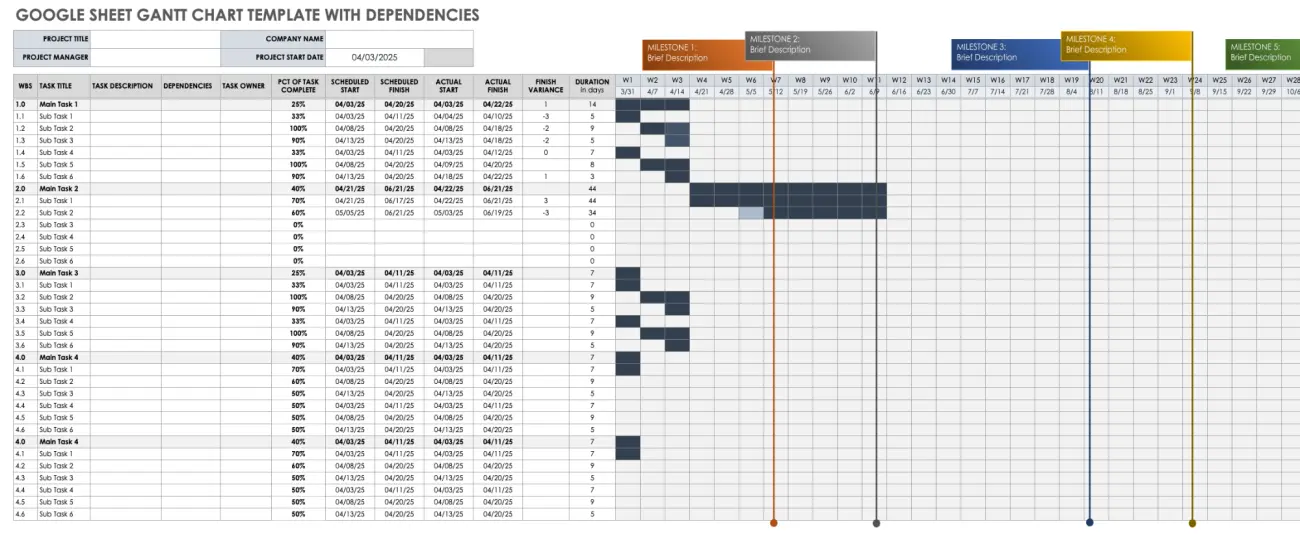
How to create a Gantt chart with dependencies in Google Sheets?
At first, to create a Gantt chart with dependencies in Google Sheets, you can follow these steps:
Set up your spreadsheet Open Google Sheets and create a new spreadsheet. In the first column, list the tasks or activities of your project. In the next columns, you can add details such as start date, end date, duration, and dependencies.
Another key point, format the columns Format the columns to display the relevant information clearly. You can adjust the width of the columns and apply formatting to make the chart more readable.
Add task duration In the duration column, calculate the duration of each task. You can use formulas to calculate the number of days between the start and end dates, or you can input the duration directly.
Create the Gantt chart Select the range of cells that include your task names, start dates, and durations. Go to the “Insert” menu and choose “Chart.” In the Chart editor, select the “Chart types” tab, and under “Recommended Charts,” choose “Stacked bar chart.”
Customize the chart In the Chart editor, go to the “Customize” tab to make adjustments to the chart. You can set the axis labels, chart title, and colors according to your preference.
Add dependencies To add dependencies, you can use connectors or arrows on the Gantt chart. You can draw lines or add shapes manually to indicate the dependencies between tasks. Adjust the positions of the connectors to represent the correct task sequence.
Finalize and save Once you are satisfied with your Gantt chart, you can make any final adjustments, such as adding legends or additional details. Save your chart, and it will be embedded in your Google Sheets spreadsheet.
All in all, creating a Gantt chart in Google Sheets may require manual adjustments and updates as your project progresses. Alternatively, there are dedicating project management tools or Gantt chart software that offer more automation.
How do you show dependencies across projects?
Showing dependencies across projects can be done through various methods. Here are a few approaches you can consider:
- Visual Overlays: If you have individual Gantt charts for each project, you can create a master Gantt chart that combines all the projects. Overlay the individual project timelines on the master chart, ensuring that the dependencies across projects are properly aligning. You can use different colors or line styles to represent different projects and their dependencies.
- Network Diagrams: Network diagrams, also known as dependency networks or PERT charts, are graphical representations of project tasks and their dependencies. In the context of showing dependencies across projects, you can create a network diagram that includes tasks from multiple projects. Nodes in the diagram represent tasks, and arrows depict dependencies. This approach provides a holistic view of how tasks from different projects interrelate.
- Project Management Software: Utilize project management software that supports multi-project views and dependencies. Such software allows you to link tasks from different projects and visualize dependencies across projects. You can set up and manage dependencies directly in the software, and it will automatically update the project views accordingly. Examples of project management software that support cross-project dependencies include Microsoft Project, Jira, and Asana.
- Documentation and Reporting: If you need to communicate dependencies across projects to stakeholders who may not be directly involving in project management, consider creating documentation or reports that outline the dependencies. This can include written descriptions, diagrams, or tables summarizing the dependencies and their impact on the overall project timeline and outcomes.
The choice of method will depend on the complexity and scale of your projects, the level of detail required, and the tools available to you. Consider using a combination of approaches to effectively communicate and manage dependencies across projects.
How do I show formula dependencies in Google Sheets?
To show formula dependencies in Google Sheets, you can use the “Trace Precedents” and “Trace Dependents” features. These features help you identify which cells are referenced by a formula (precedents) and which cells depend on the value of a particular cell (dependents).
Here’s how to use these features:
- Open your Google Sheets spreadsheet and select the cell containing the formula that you want to examine.
- Go to the “Tools” menu and select “Detective” (or “Formula Auditing” in older versions of Sheets).
- In the drop-down menu, choose either “Trace Precedents” or “Trace Dependents” based on what you want to see.
- “Trace Precedents” will highlight the cells that are referenced by the selected cell’s formula.
- “Trace Dependents” will highlight the cells that depend on the value of the selected cell.
- Click on the desired option, and Google Sheets will display arrows or lines connecting the cells involved in the formula dependencies.
- To remove the highlighting and arrows, go back to the “Detective” or “Formula Auditing” menu and choose “Remove All Arrows.”
In conclusion, using these features, you can visually analyze how formulas in your spreadsheet are connecting and which cells are influencing others. This can be particularly useful when working with complex formulas or troubleshooting errors in your calculations. Note that these features are available in the desktop version of Google Sheets and may not be accessible in the mobile app or offline mode.
