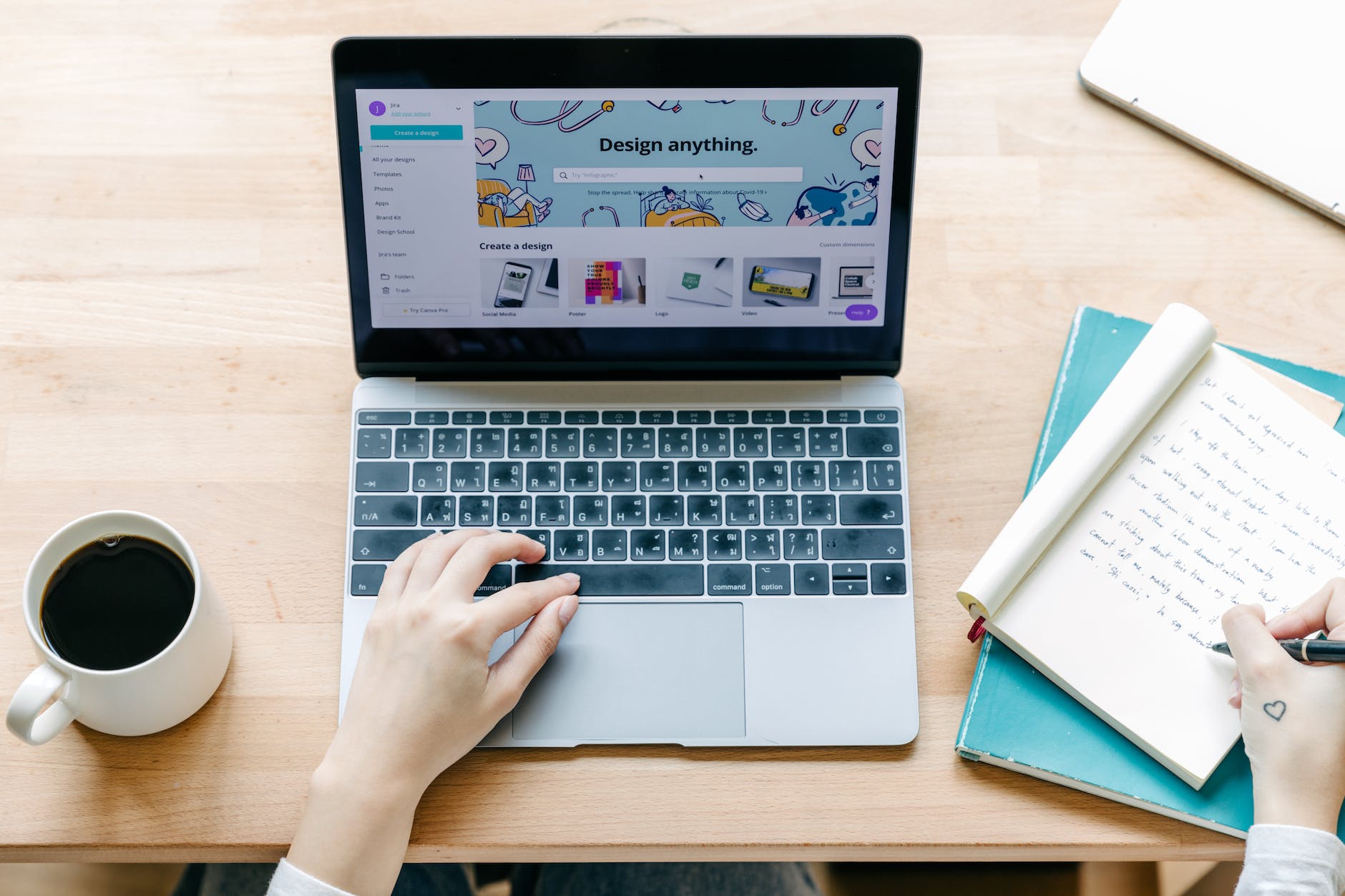Google Sheets can be a powerful tool for Timeline Project Management. It may have limitations compared to dedicated project management software. Project management software often provides additional features like task dependencies, resource management, Gantt charts, and advanced reporting capabilities. However, for smaller or less complex projects, Google Sheets can serve as a cost-effective and accessible option for managing and tracking project activities.
You can create a spreadsheet to track tasks, assign responsibilities, set deadlines, and monitor progress. Columns can be customized to include relevant information such as task names, start dates, end dates, durations, dependencies, and status updates. Google Sheets allows multiple users to collaborate on a project in real-time. Team members can simultaneously update and view the project spreadsheet, providing a centralized platform for collaboration and communication.
How do I create a project management timeline in Google Sheets?
To create a project management timeline in Google Sheets, you can follow these steps:
Set up your spreadsheet
- Open Google Sheets and create a new spreadsheet. In the first column, list the tasks or activities of your project. In the next columns, you can add details such as start dates, end dates, durations, and other relevant information.
- Enter task information: Fill in the details for each task, including start dates, end dates, and durations. You can use date formatting for the dates and enter the duration in days or specify a specific duration formula.
- Calculate end dates: In the column for end dates, use formulas to calculate the end date of each task based on the start date and duration. For example, if the start date is in cell B2 and the duration is in cell C2, the formula in the end date column (D2) could be: =B2+C2-1.
- Create the timeline: Select the range of cells that include your task names, start dates, and end dates. Go to the “Insert” menu and choose “Chart.” In the Chart editor, select the “Chart types” tab, and under “Recommended Charts,” choose “Combo chart.”
Customize the chart
- In the Chart editor, go to the “Customize” tab to make adjustments to the chart. You can set the axis labels, chart title, and colors to match your preferences. You can also remove unnecessary chart elements like the legend or gridlines to make the timeline cleaner.
- Adjust chart series: In the Chart editor, under the “Customize” tab, locate the series representing the start dates. Change the series type to “Scatter chart” and remove the labels for the series.
- Format the timeline: Format the chart to display the timeline visually. Adjust the width of the bars representing tasks and adjust the horizontal axis to match the project timeline duration. You can also apply different colors to different task bars to differentiate them.
- Add dependencies (optional): To indicate task dependencies, you can manually add arrows or connectors to the timeline chart. Draw lines or use shapes to connect dependent tasks visually. Adjust their positions to represent the correct task sequence.
- Once you are satisfied with your project management timeline, make any final adjustments, such as adding titles or legends. Save your chart, and it will be embedded in your Google Sheets spreadsheet.
By following these steps, you can create a project management timeline in Google Sheets to visualize the project tasks, durations, and dependencies.
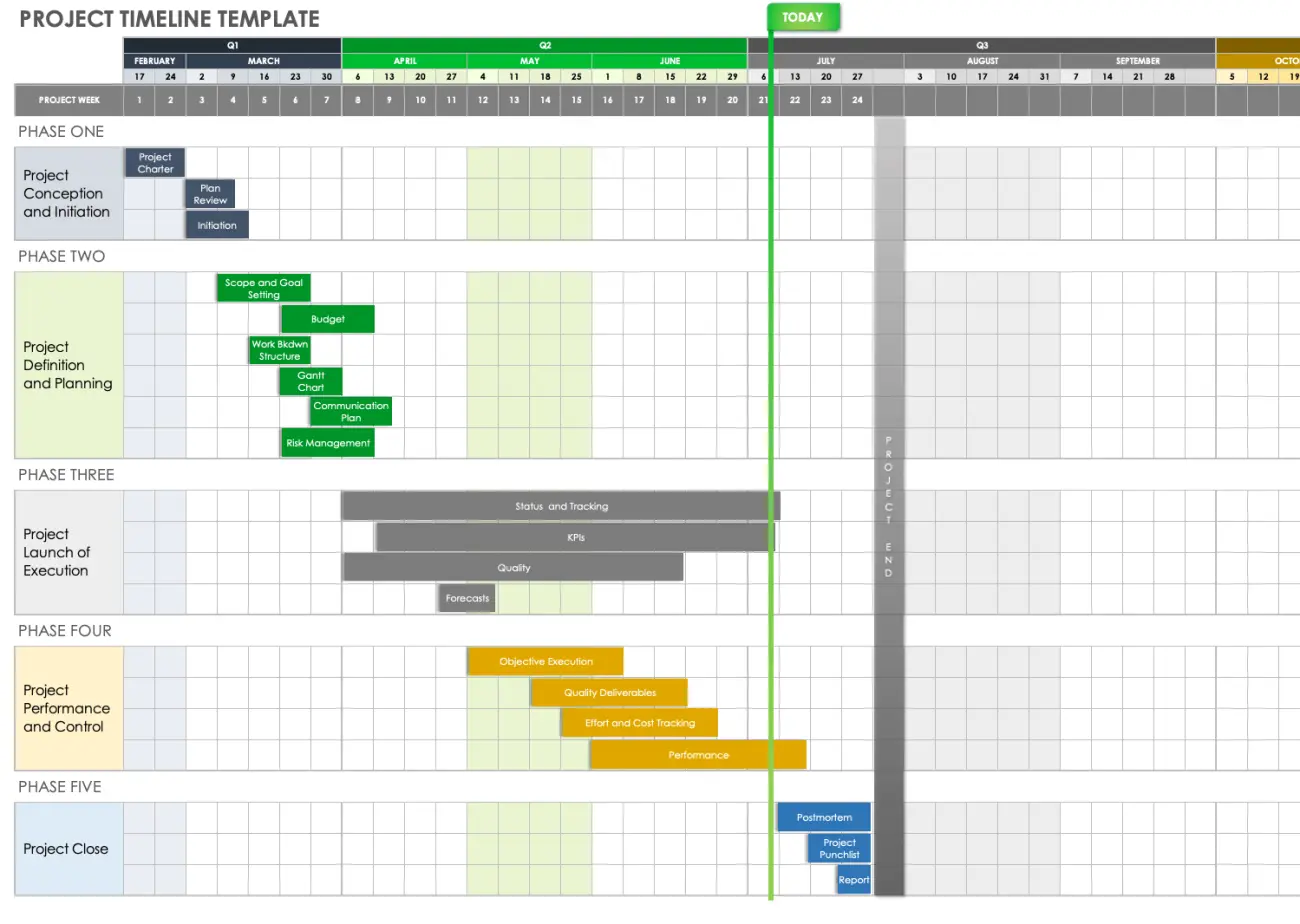
What is one way Google Sheets can help streamline project management?
One way Google Sheets can help streamline project management is by enabling collaborative work and real-time updates. Here’s how:
- Real-time Collaboration: Multiple team members can work on the same Google Sheets project management spreadsheet simultaneously. This allows for seamless collaboration, as team members can view and edit the spreadsheet in real-time. Changes made by one person are immediately visible to others, facilitating efficient communication and collaboration within the team.
- Centralized Information: Google Sheets provides a centralized platform for storing project-related information. You can create separate sheets or tabs within a spreadsheet to organize different aspects of your project, such as tasks, timelines, resource allocation, or budget. This helps keep all project-related data in one place, making it easily accessible and reducing the need for multiple scattered files or documents.
- Data Sharing and Access Control: With Google Sheets, you can control access and permissions for different team members. You can grant read-only access to stakeholders who need to view project updates, while providing editing rights to project managers or team members responsible for updating the spreadsheet. This ensures that the right people have the necessary access and that data integrity is maintained.
- Google Sheets keeps track of version history, allowing you to see the changes made to the spreadsheet over time. You can review previous versions, revert to earlier versions if needed, and track who made specific changes. This feature provides transparency and helps in auditing and understanding the project’s progress and evolution.
- Google Sheets seamlessly integrates with other Google Workspace tools, such as Google Calendar, Google Drive, and Google Docs. You can link your project management spreadsheet to these tools to streamline workflows and enhance productivity. For example, you can embed a project timeline chart from Google Sheets into a Google Docs report or create calendar events based on project milestones.
By leveraging these collaborative and data management features, Google Sheets can help streamline project management processes, enhance team collaboration, and improve overall project efficiency.
Does Google project management count for PMP?
The Project Management Professional (PMP) certification is issued by the Project Management Institute (PMI) and is recognized globally as a standard for project management competence. While Google offers various tools, including Google Sheets, that can be used for project management, possessing proficiency in using these tools does not directly count towards PMP certification.
The PMP certification is based on a comprehensive examination that assesses a project manager’s knowledge, skills, and experience in project management as outlined in the Project Management Body of Knowledge (PMBOK Guide), which is a recognized standard in the industry. The certification requires meeting specific educational and professional experience requirements, and passing the PMP examination.
While familiarity with project management software and tools can be beneficial in performing project management tasks, PMP certification focuses more on the fundamental concepts, principles, and best practices of project management, as well as the ability to apply them in various project scenarios.
To earn PMP certification, individuals are required to demonstrate their knowledge and understanding of project management processes, project integration, scope management, time management, cost management, quality management, human resource management, communication management, risk management, procurement management, stakeholder management, and professional responsibility.
Therefore, while proficiency in using Google project management tools may be helpful in supporting project management activities, it does not directly contribute towards meeting the requirements or qualifications for the PMP certification.